IN THIS ARTICLE:
- Access the Purchase Request form
- Submit the form
- New supplier
- Request Details
- Additional information
Access the Purchase Request form
You can access and submit Purchase Request (PR) forms directly into WorkDesign from the following url:
Log in with your assigned credentials to access the PR form.

You'll be presented with the PR form once logged in.
Submit the form
Fill in the details of the form as necessary.
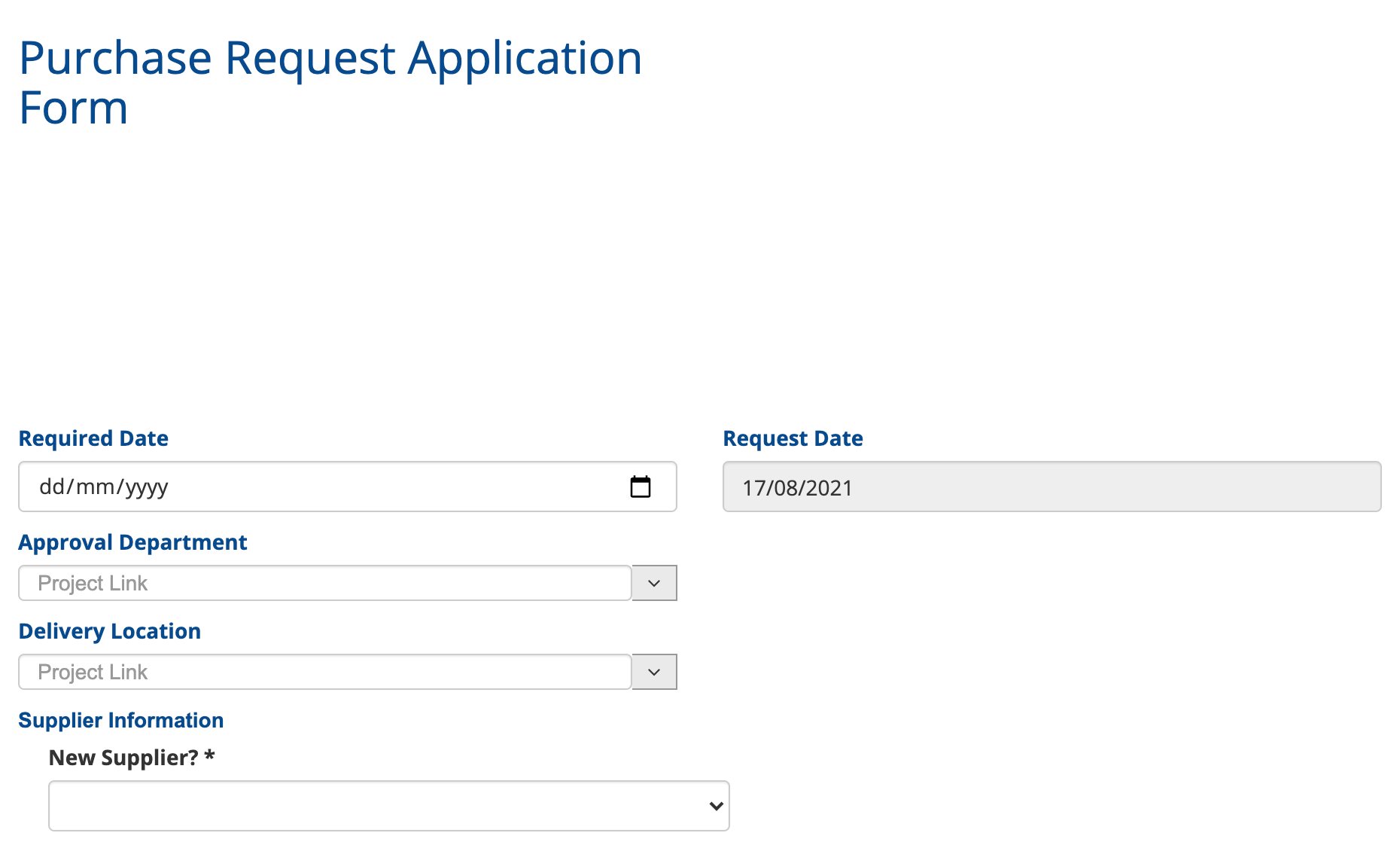
The following header fields are mandatory:
- Required date
- Date goods required by
- Approval department
- Determines the department user(s) who will approve the PR
- Delivery location
- The location the goods should be delivered to
- Supplier information
- New Supplier?
- If Yes - you will be prompted to enter the details of the New supplier.
- If No - you will be prompted to choose an existing supplier from a drop-down list.
- New Supplier?
New supplier
If you select Yes from the New Supplier drop-down menu, a new section of the form will be revealed and you will be prompted to enter the details of the new supplier.

All details of the new supplier are mandatory.
Request Details
You must also fill in the request details of the PR, as line items.

All fields under Request Details are mandatory.
Entering the Tax Code, Qty (Quantity), and Unit Price will automatically calculate the Net, GST, and Gross for the line.
To add a new line, click the plus icon ![]() at the top of the Request Details section (to the right of the Gross field).
at the top of the Request Details section (to the right of the Gross field).
To delete a line item, click the cross icon ![]() at the far right of the line item.
at the far right of the line item.
Note: you can only delete lines from the bottom of Request Details. In other words, if there are multiple lines on the form, you must delete from the bottom-most line upwards, or alternatively, edit the preceding line items as needed.
Additional information
At the bottom of the form, you can include any additional information as needed:
- Notes
- Delivery Notes
- Quotes/attachments (up to three).

Once you have filled in all the details in the form, scroll to the bottom of the page and press the Submit button.

The form will be submitted to WorkDesign and will automatically enter the Purchase Request Workflow.