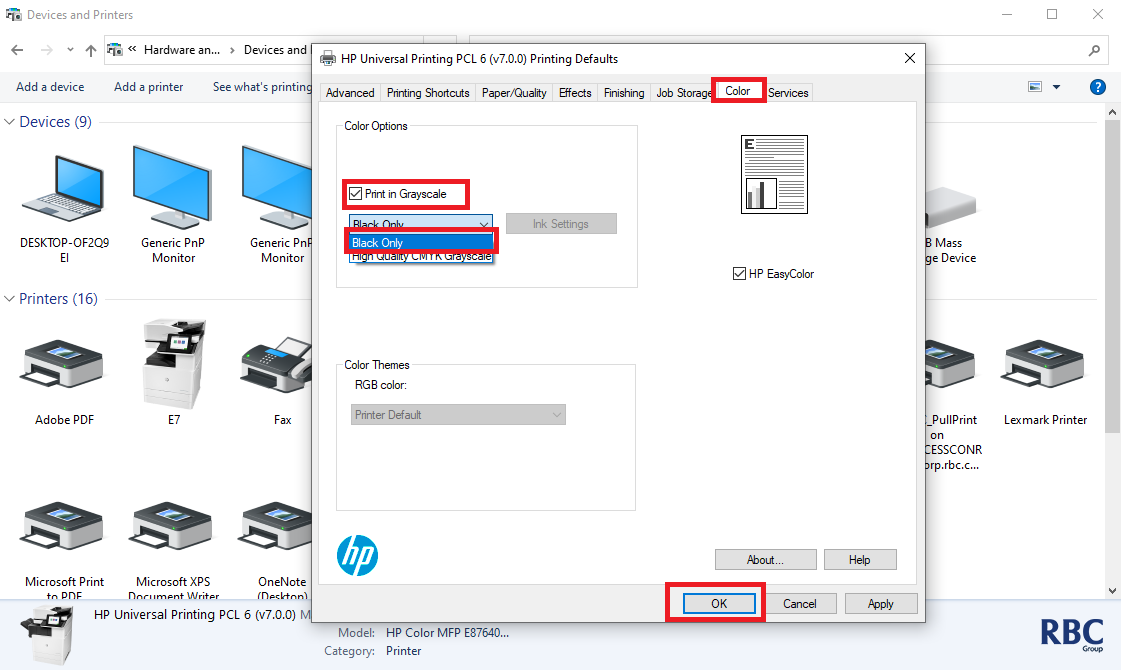1. Open the windows search bar and enter 'Control Panel' and select the option as shown below.
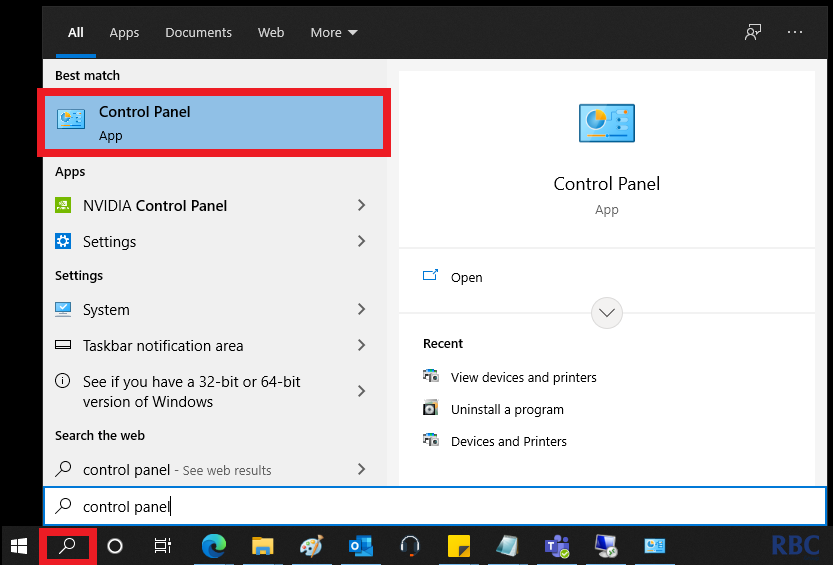
2. Select View devices and printers located directly below Hardware and Sound.
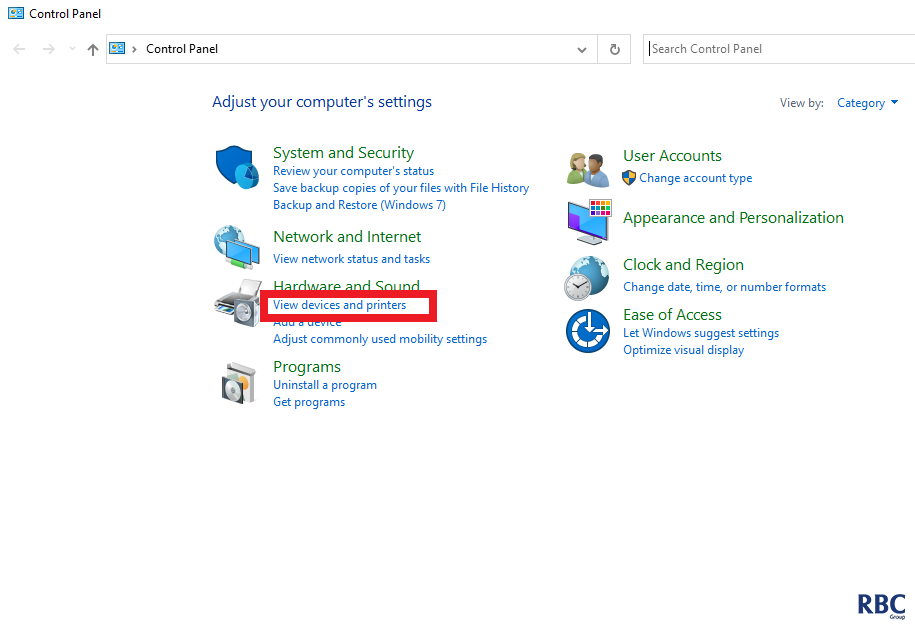
3. Locate your printer driver that you would like to update driver settings for.
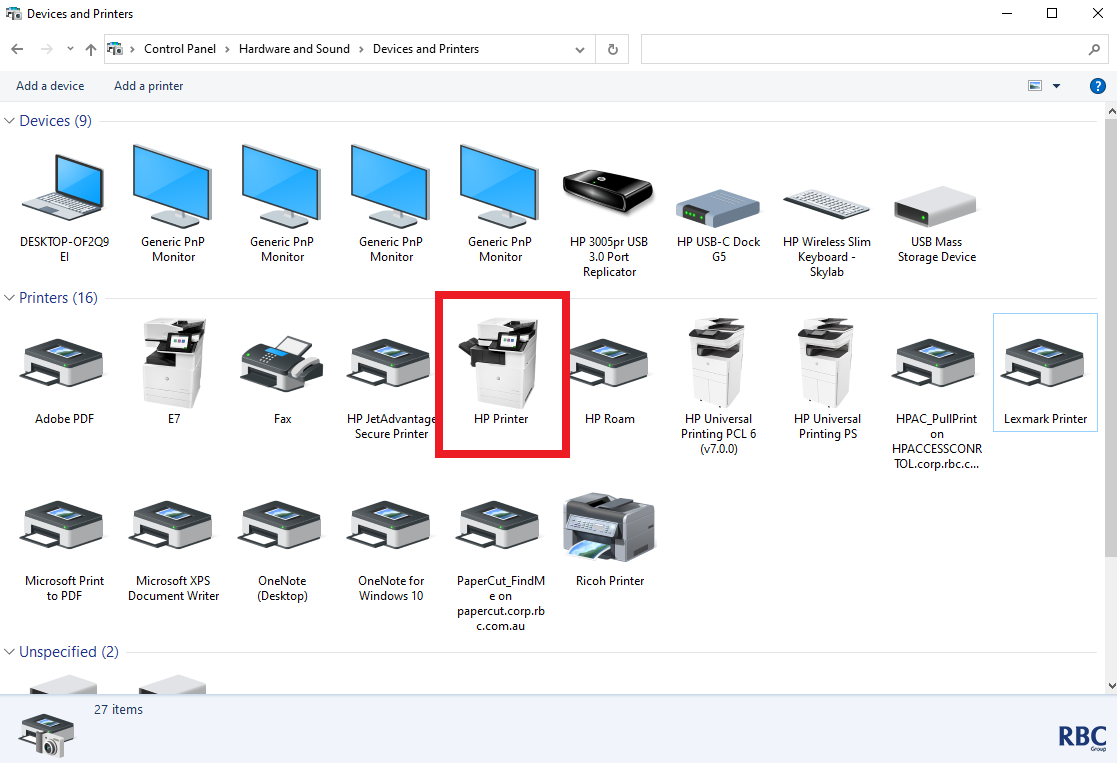
4. Right click on the desired print driver and select Printer properties.
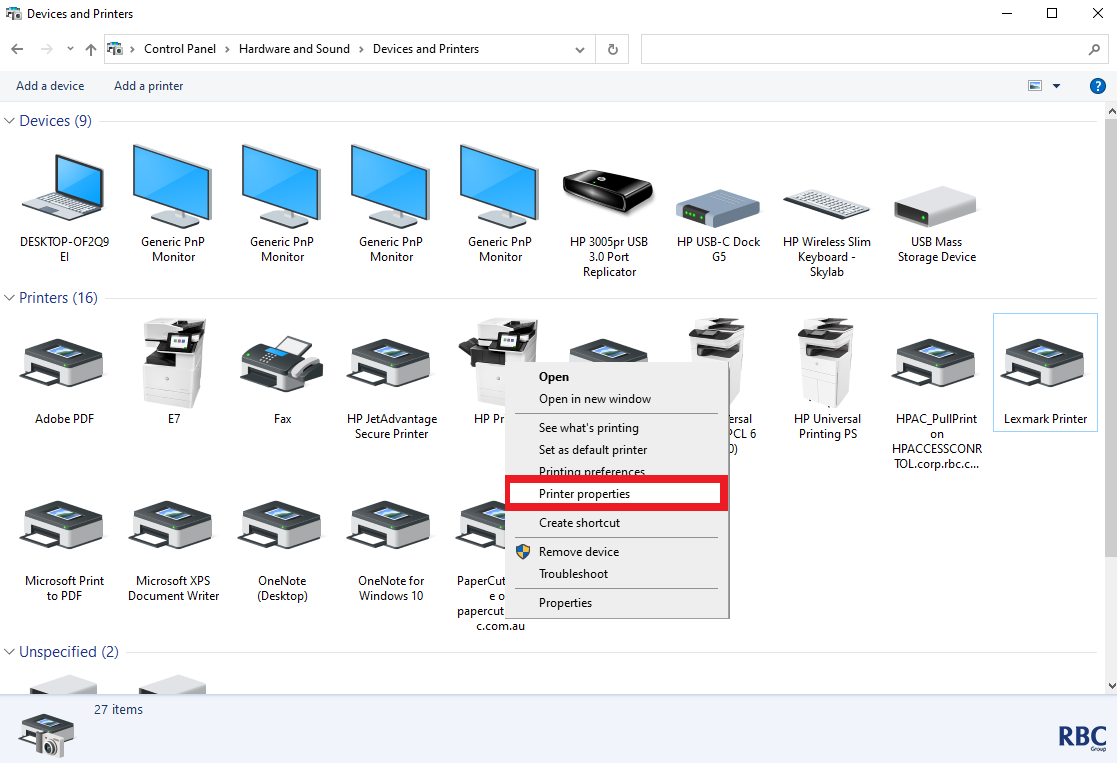
5. Select the Advanced tab and then select Printing Defaults.
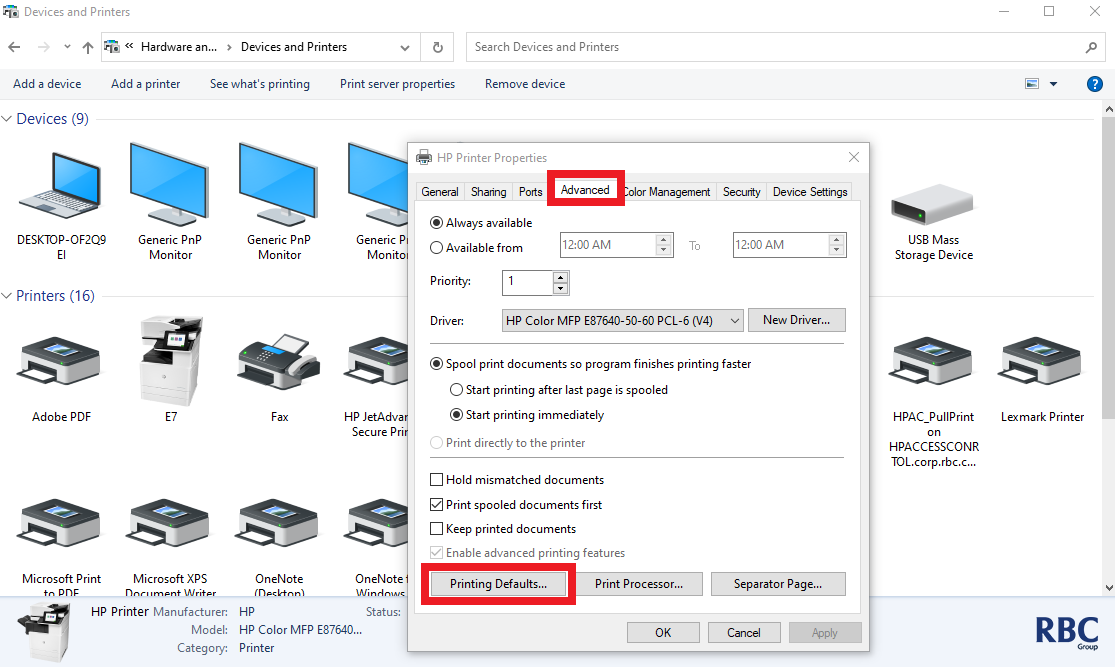
6. Select the Colour tab and then check the Print in Grayscale box, then from the dropdown select black only, then apply those settings.