RBC Group do not recommend the usage of WSD Ports as they cause a lot of issues as mentioned below.
What is a WSD Port? The WSD is not a port, but a port monitor. A port monitor looks at the information coming in from the TCP/IP port and makes changes or routing depending on what comes into the port.
There are a series of reasons why we do not recommend the usage of the WSD Port for printers when initially installing the driver for printers:
- All prints sent to the print is detected as a colour print.
- Causes the printer to appear offline even though the printer is online.
- It sends a size not recognised by the printer and prompts for the printer to print from Tray 1 (Bypass Tray/Manual Feed Tray).
- It sends a print job that can use up to 500 sheets of paper printing a series of symbols (wingdings) at the bottom/top of each page.
- 49 errors may appear on printers as the jobs may be detected as corrupt print jobs.
- Printing speed may slow down significantly in comparison to the promised speed of the machine.
- Print results may vary from expectation, e.g. print quality, colour quality, size of page.
The issues are not limited to the above, but these are the ones that are common with the usage of WSD Ports. Please see below on how to identify if you have a WSD Port used for your print driver.
How to Identify a WSD Port
1. Please type "Control Panel" in the search bar located in the bottom left corner of your screen and select the first option that appears in the results.
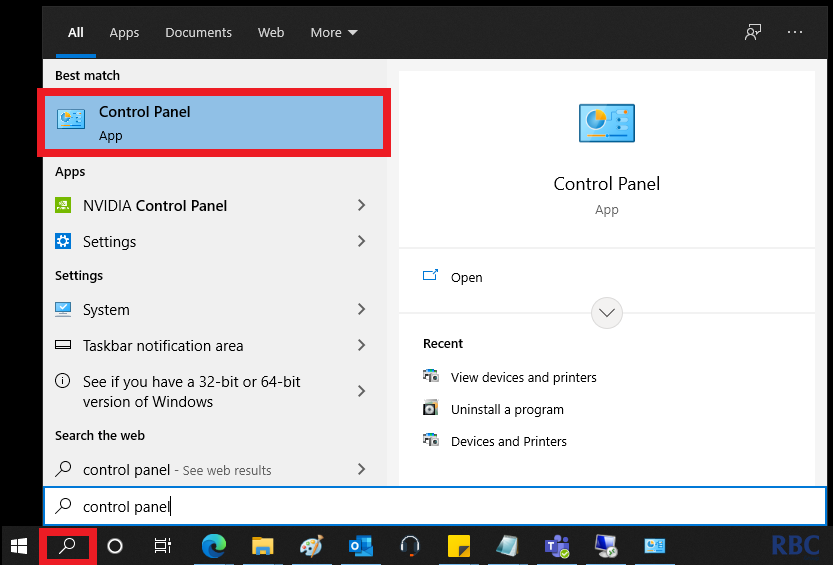
2. Once selected, please select View devices and printers as shown below in the highlighted red area.
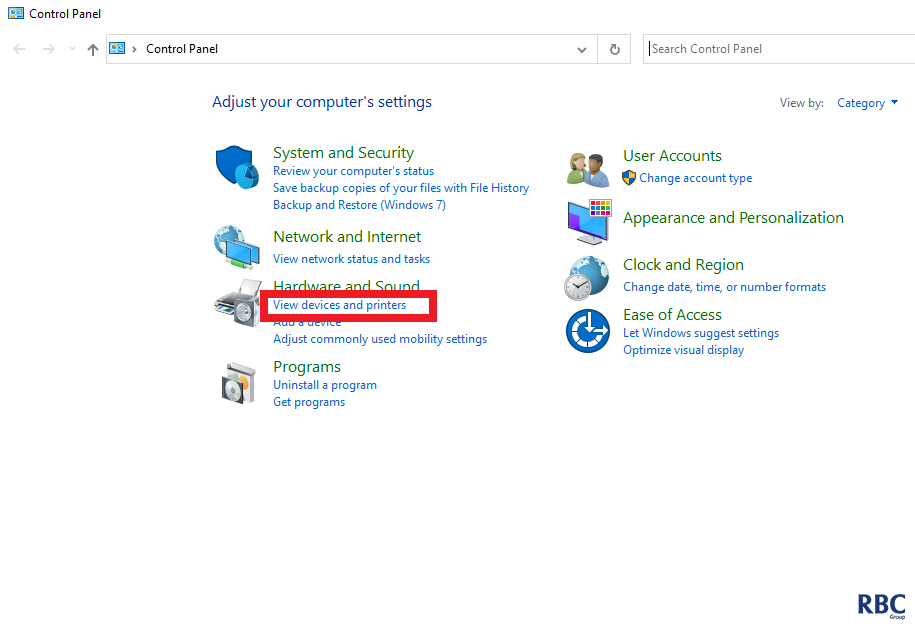
3. Please then proceed to identify the driver you use to print your jobs from when printing.
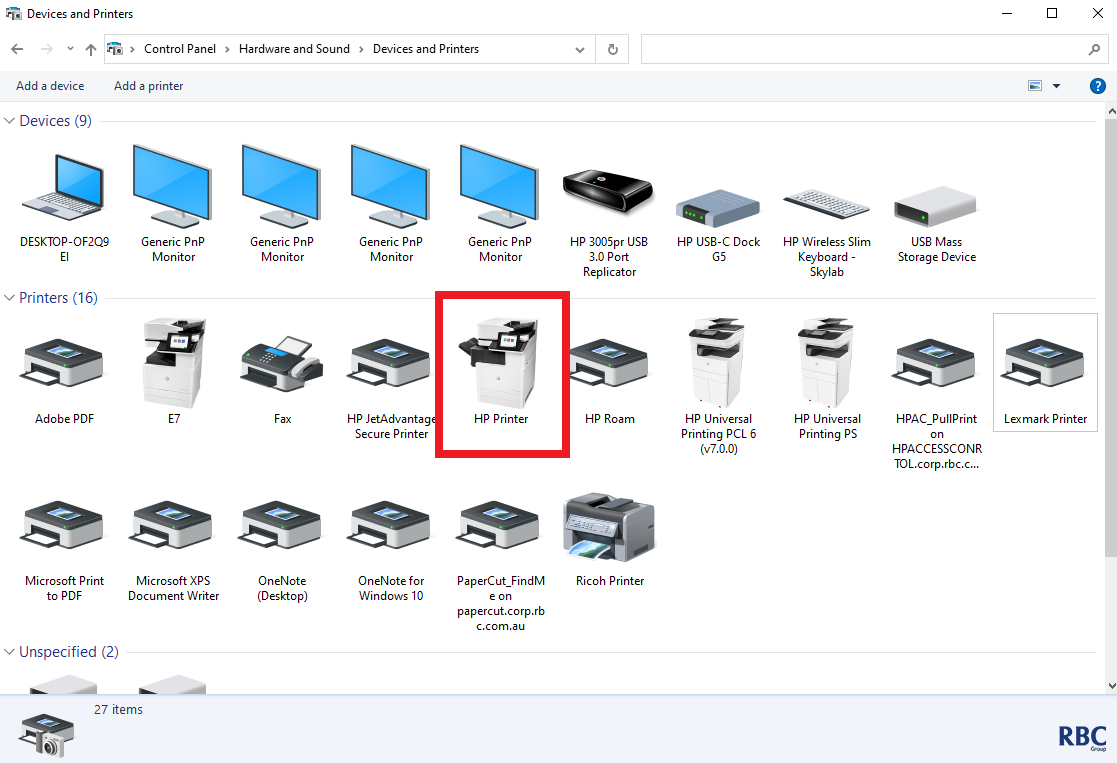
4. The next step is to right click on the specified driver and select Printer Properties.
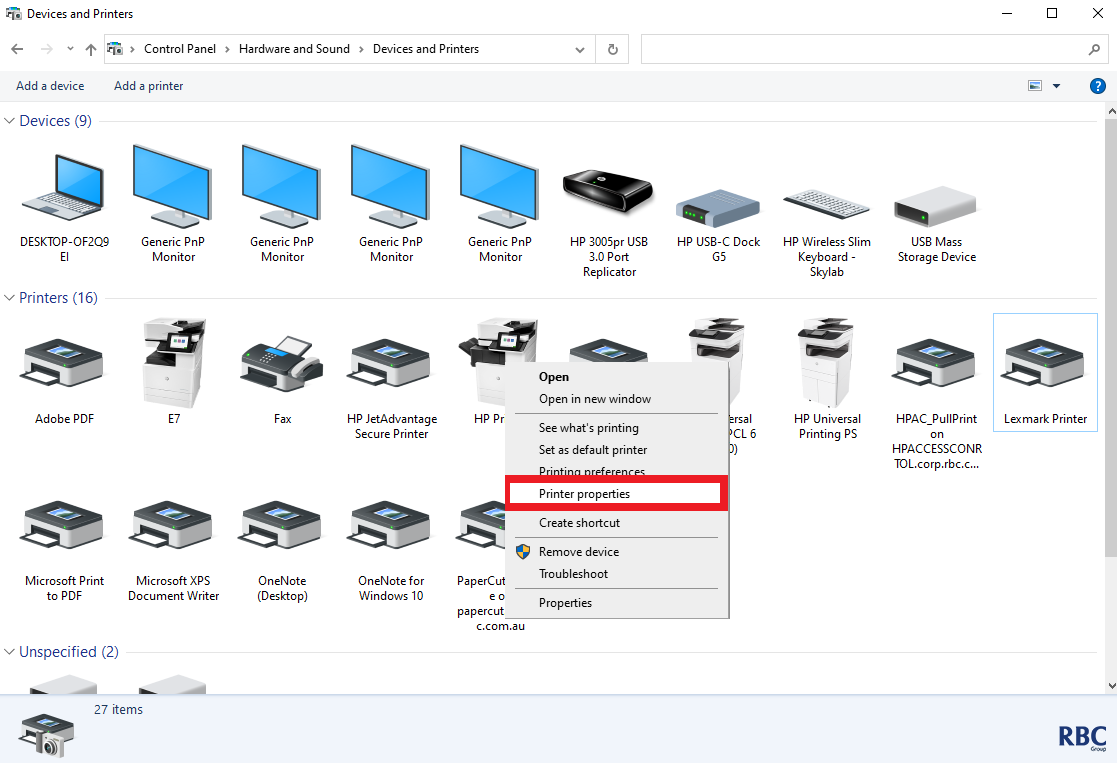
5. Once selected, you will see the below pop-up window that indicates that a WSD Port is in use for the selected print driver.
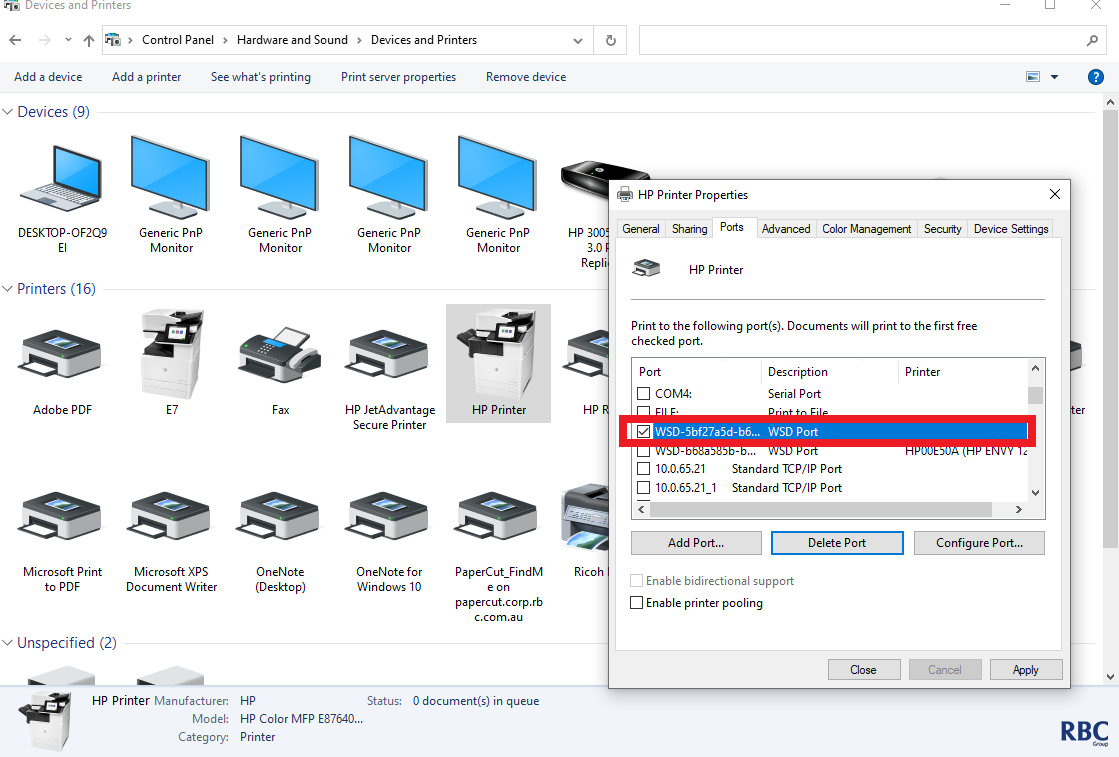
Once identified, you are able to switch over from a WSD Port to a TCP/IP Port to assure that the printer is working at its best.
How to Rectify the Issue
1. Please continue from the previous process and select Add Port as specified below.
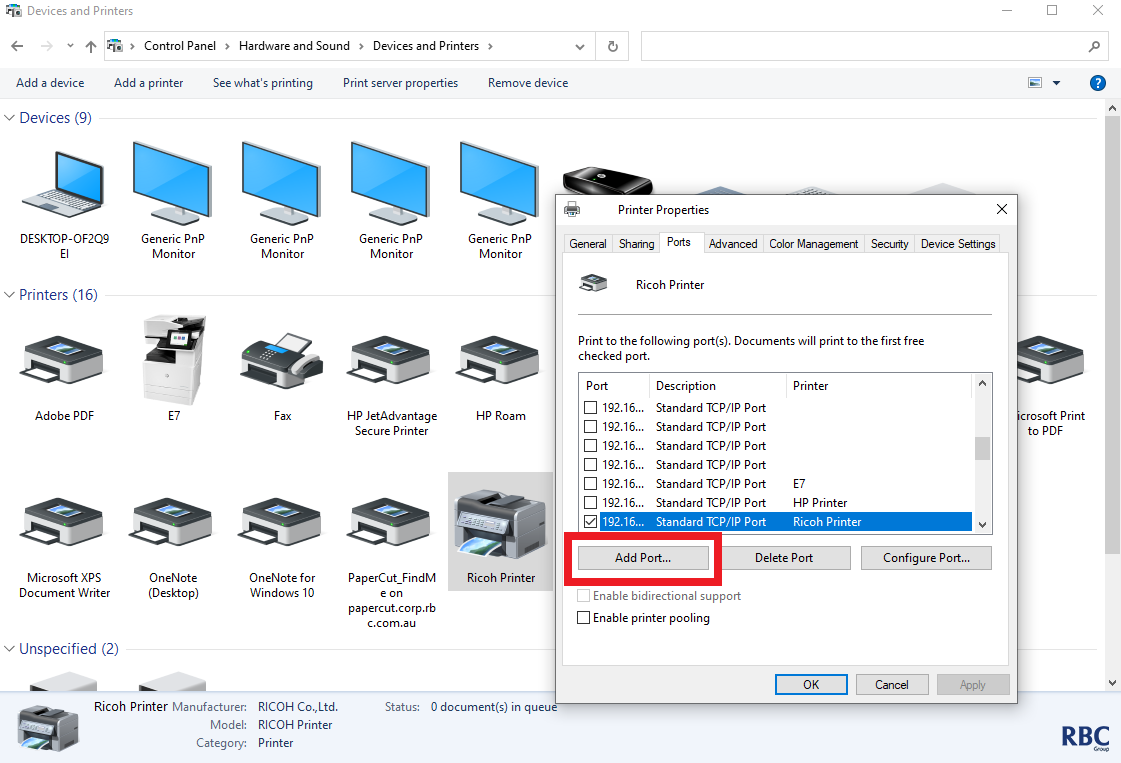
2. Once selected, a pop-up window will appear. Please select Standard TCP/IP Port and then proceed to click on the New Port button.
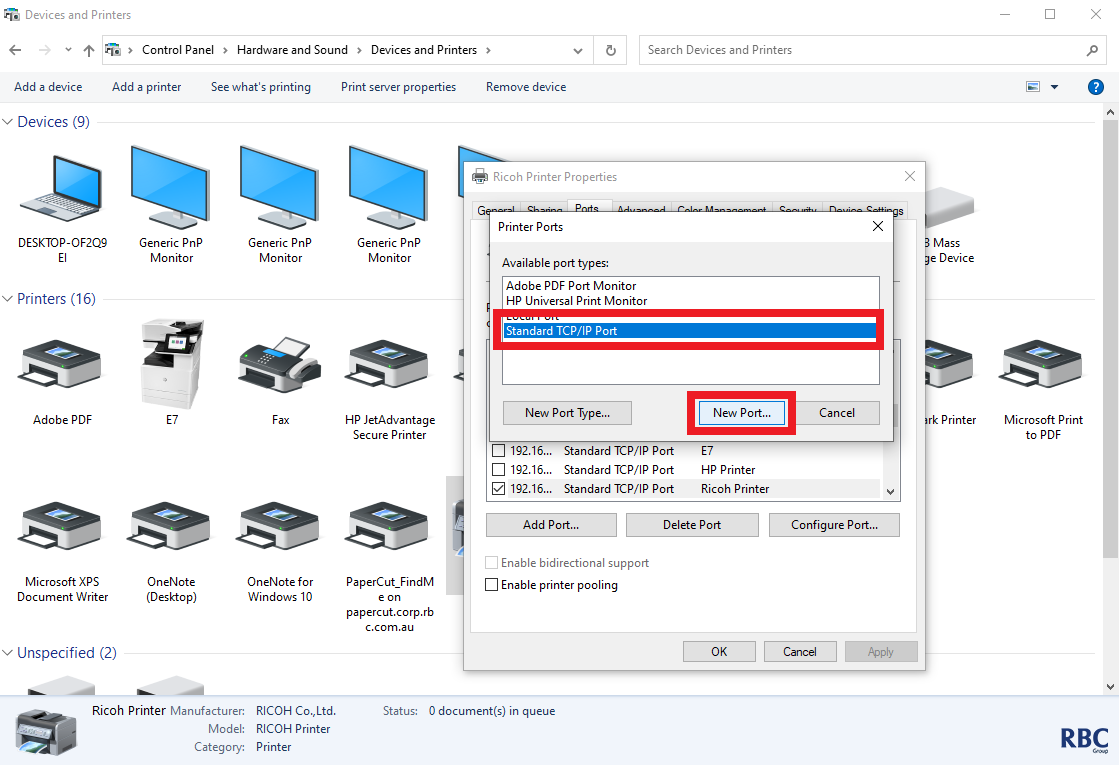
3. A new window/wizard will appear, please click on Next to proceed with adding a new port.
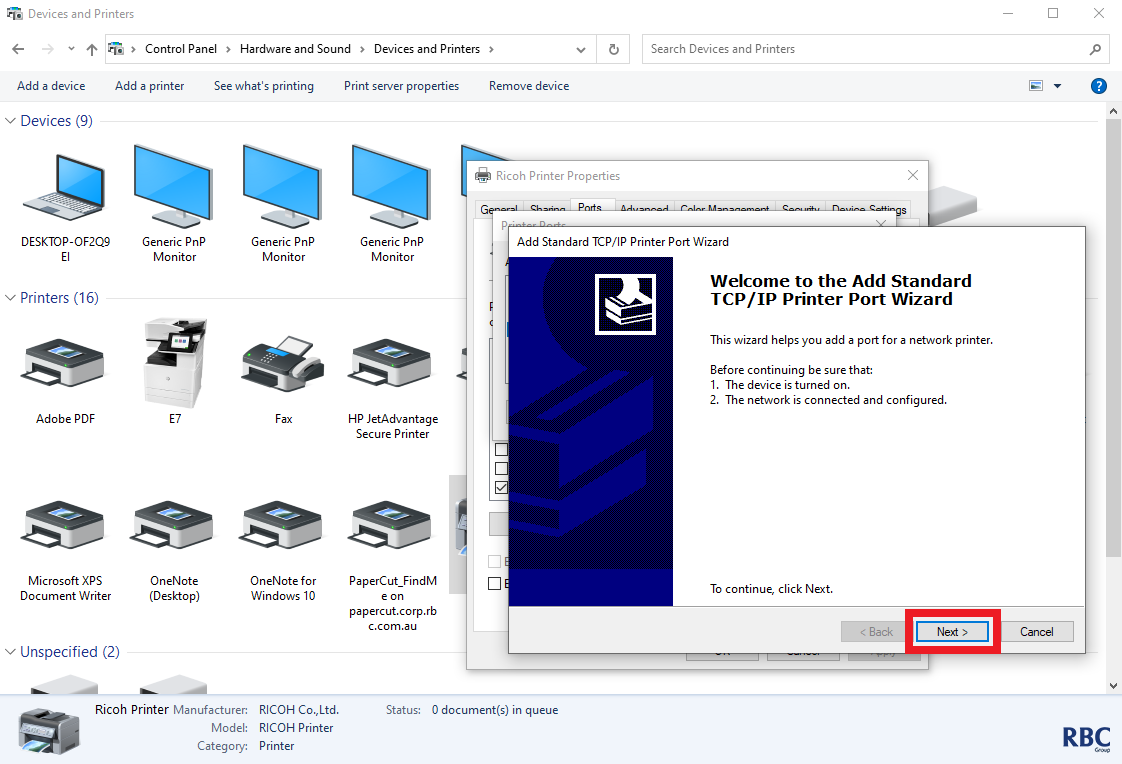
4. Please then proceed to input the IP Address of the printer and click Next.
Don't know the IP Address of the printer? Please refer to this article to retrieve this: How to find the printer's IP Address
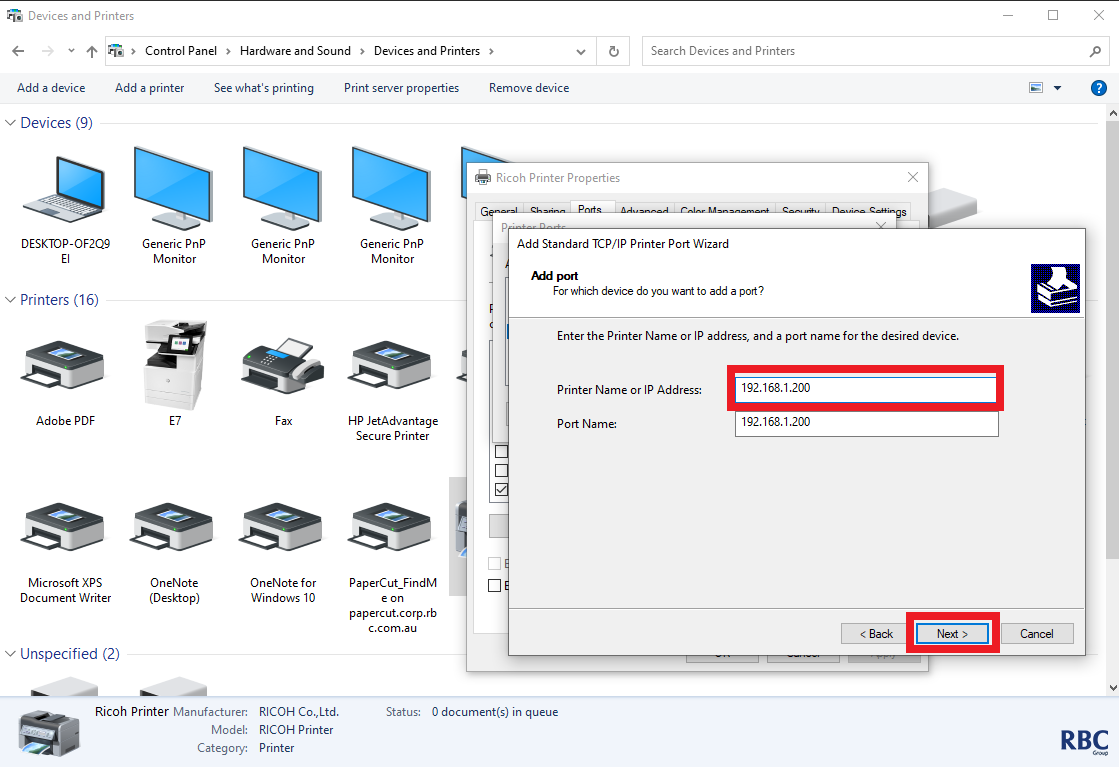
5. Once that is done, you will see the port being detected and the window after once this has been completed. Select Finish once this appears.
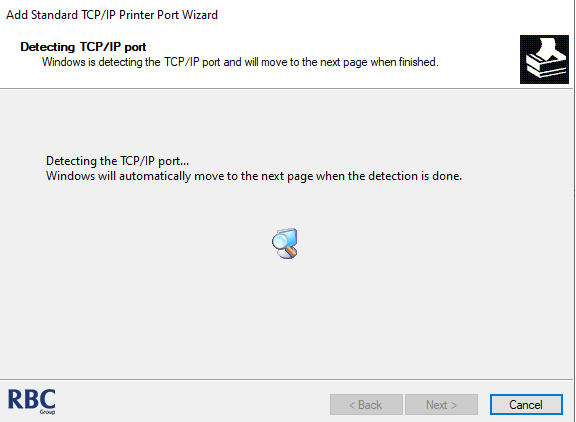
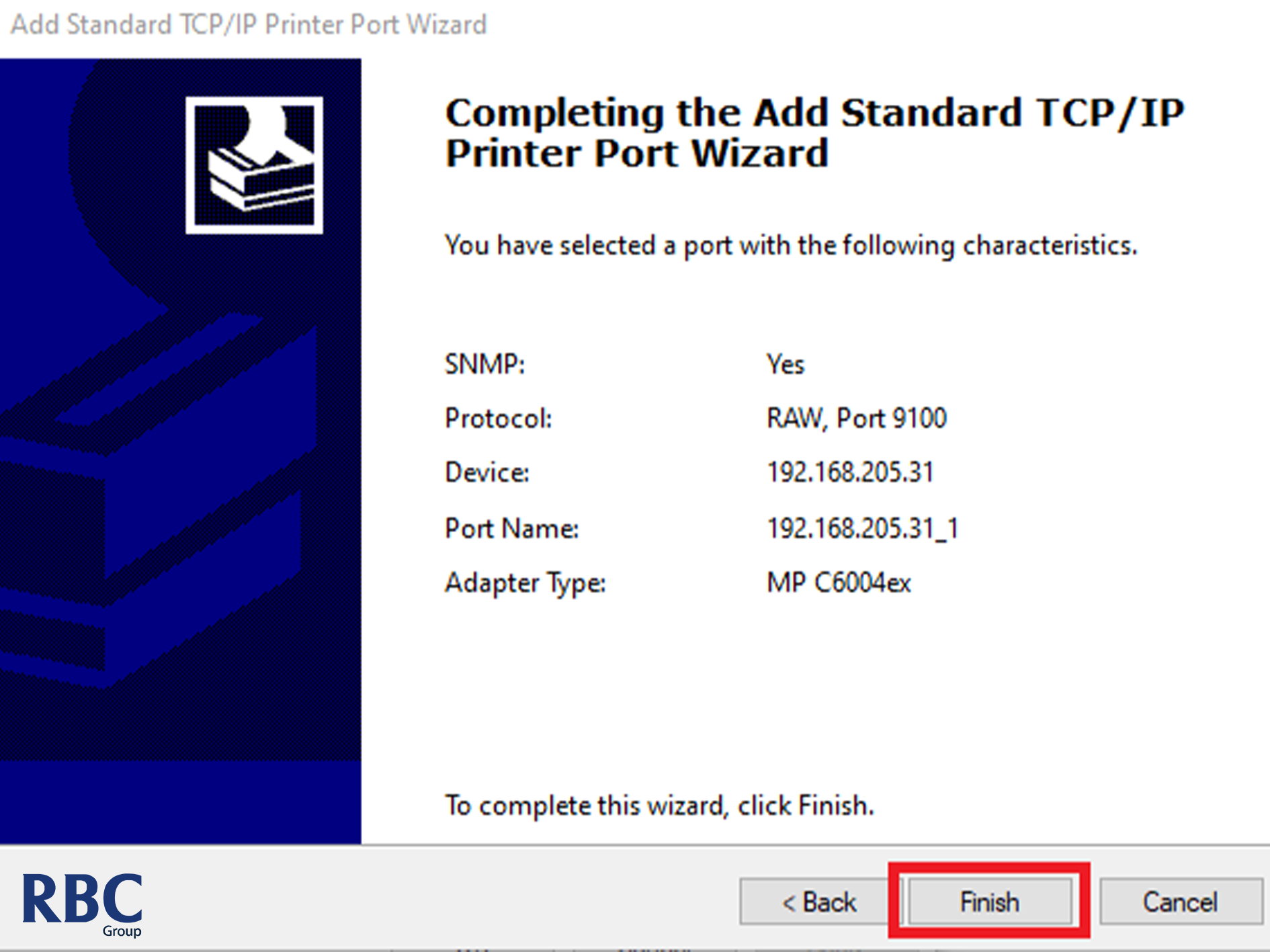
6. Once done, please do not forget to apply the settings in order for these changes to be saved.
Please note that all the programs that were opened up prior to these changes need to be restarted before the changes will be applied.
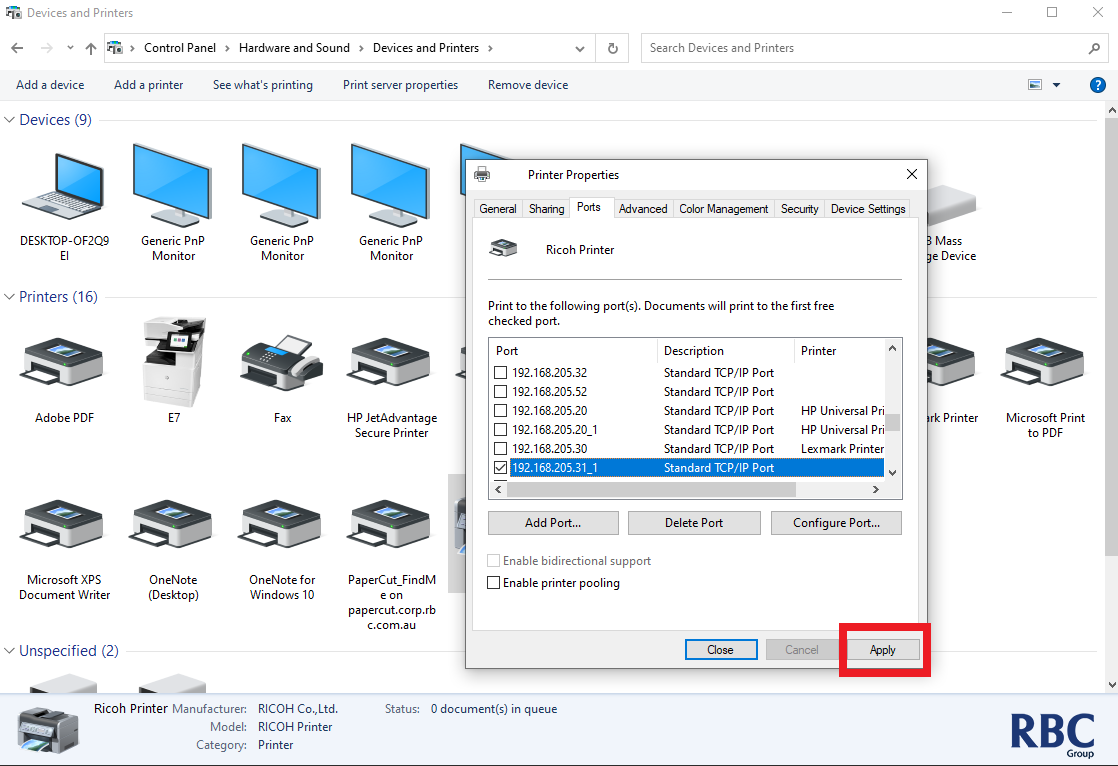
In the instance that you can't identify if you have a WSD Port set up, please check the type of driver you have set up. Go through the steps to check your print driver and if it is a Microsoft IPP Class Driver (as shown below).
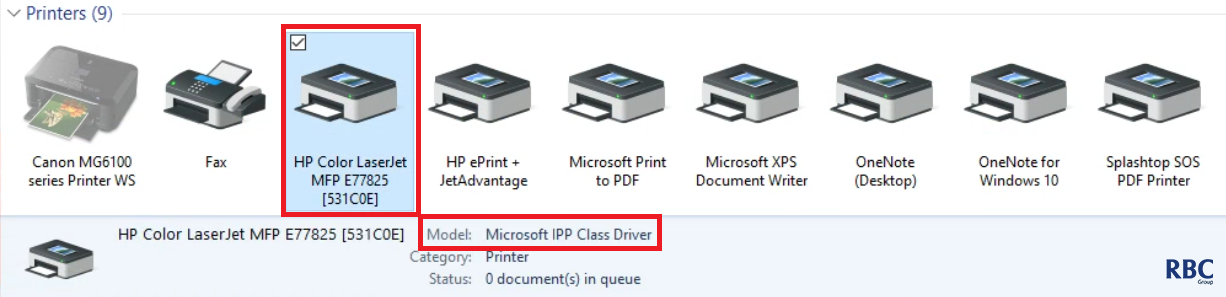
Please click on the button below to log a call with RBC Support to have this changed.