1. Place document on the glass flatbed or the ADF as shown in the picture below.

2. On the screen of the Control Panel, select Scan to Email icon.
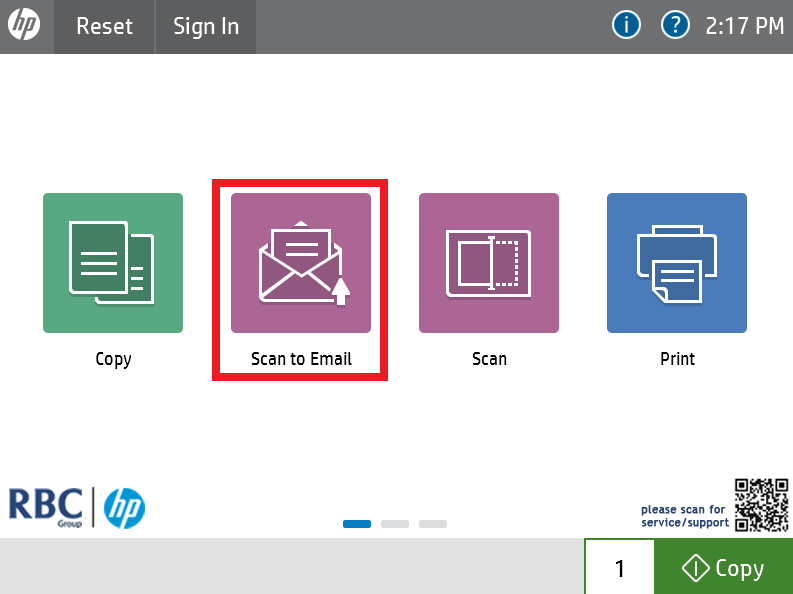
3. Enter an email address into the To field or select your email address from the Address Book icon  on the right.
on the right.
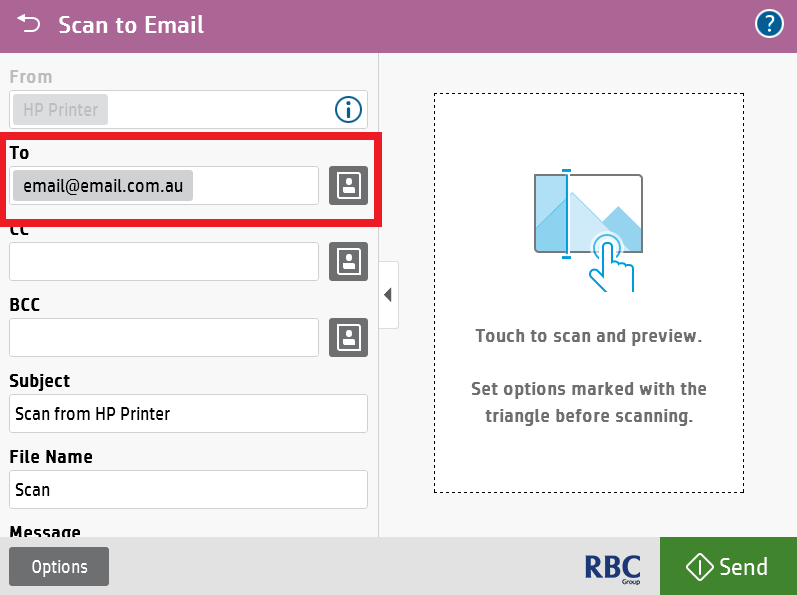
4. Press the Send button as highlighted below, the paper leaflet animation  in the top right hand corner indicates the job processing, please click this to further view the job status or if you are having issues with it coming through.
in the top right hand corner indicates the job processing, please click this to further view the job status or if you are having issues with it coming through.
